Это сценарий для вашей первой встречи

Смотреть материалы
Пошаговая инструкция поможет вам начать работу на платформе Webinar и проводить встречи
1. Создание встречи
Чтобы создать встречу, перейдите в свой личный кабинет по ссылке: https://events.webinar.ru/.
Если у вас еще нет личного кабинета, то зарегистрируйтесь на платформе — это бесплатно.
Если мероприятие нужно провести немедленно, нажмите кнопку «Быстрая встреча». Если встреча планируется заранее, то её можно создать с помощью кнопки "Запланировать".
Если у вас еще нет личного кабинета, то зарегистрируйтесь на платформе — это бесплатно.
Если мероприятие нужно провести немедленно, нажмите кнопку «Быстрая встреча». Если встреча планируется заранее, то её можно создать с помощью кнопки "Запланировать".

После этого откроется редактор, в котором вы можете настроить параметры мероприятия. После сохранения настроек, оно будет добавлено в календарь.
Разберем короткий путь, когда нужно создать встречу прямо сейчас. В личном кабинете нажмите кнопку
«Быстрая встреча». Вы попадете в комнату встречи и автоматически выйдете в эфир.
«Быстрая встреча». Вы попадете в комнату встречи и автоматически выйдете в эфир.
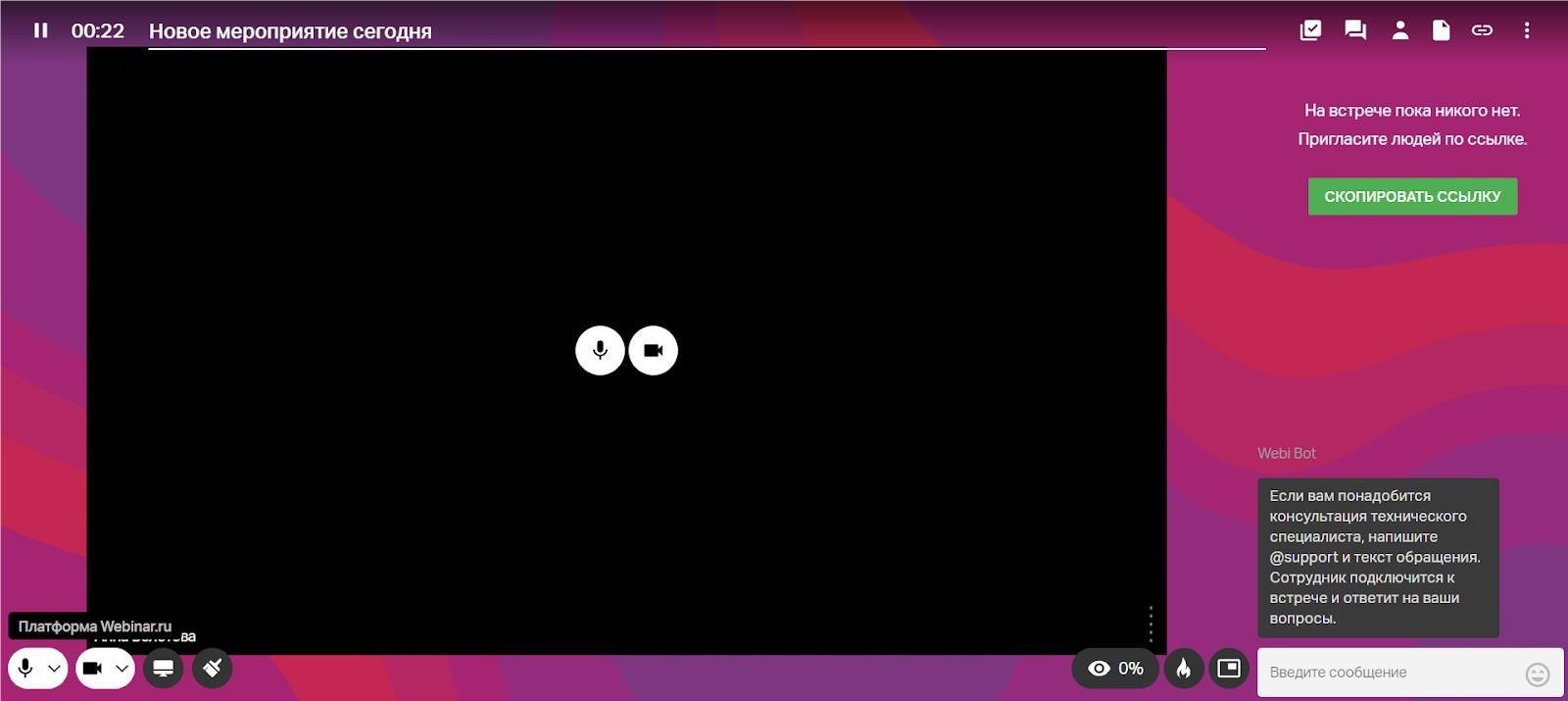
Если вы заходите на встречу в первый раз, нужно будет дать платформе доступ к микрофону и веб-камере.
Нажмите на значок замка в адресной строке браузера и откройте доступы к микрофону и камере. Сделать это нужно один раз, дальше система будет помнить про эти разрешения.
Нажмите на значок замка в адресной строке браузера и откройте доступы к микрофону и камере. Сделать это нужно один раз, дальше система будет помнить про эти разрешения.
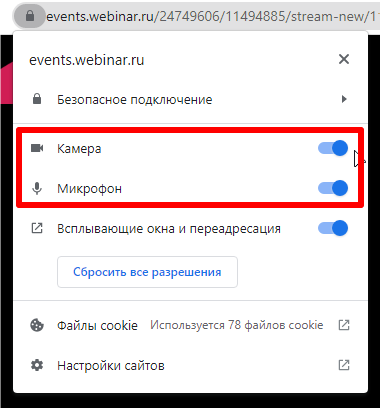
Чтобы пообщаться с коллегами, их нужно пригласить по ссылке. Нажмите на кнопку «Скопировать ссылку» и отправьте её коллегам: по почте, в мессенджере и любым другим удобным способом.
2. Приглашение участников
Участники смогут подключиться к встрече и с компьютера/ноутбука, и с телефона.
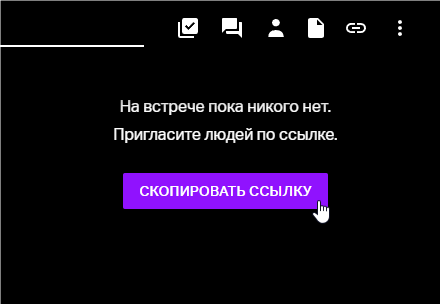
Чтобы встреча прошла эффективнее, заранее пропишите цели и вопросы, которые нужно обсудить.
Для создания заметок, перейдите в раздел «Заметки» в правой верхней части экрана и сформулируйте цели и желаемые результаты, к которым нужно прийти в конце встречи.
Для создания заметок, перейдите в раздел «Заметки» в правой верхней части экрана и сформулируйте цели и желаемые результаты, к которым нужно прийти в конце встречи.
3. Проведение встречи: Заметка
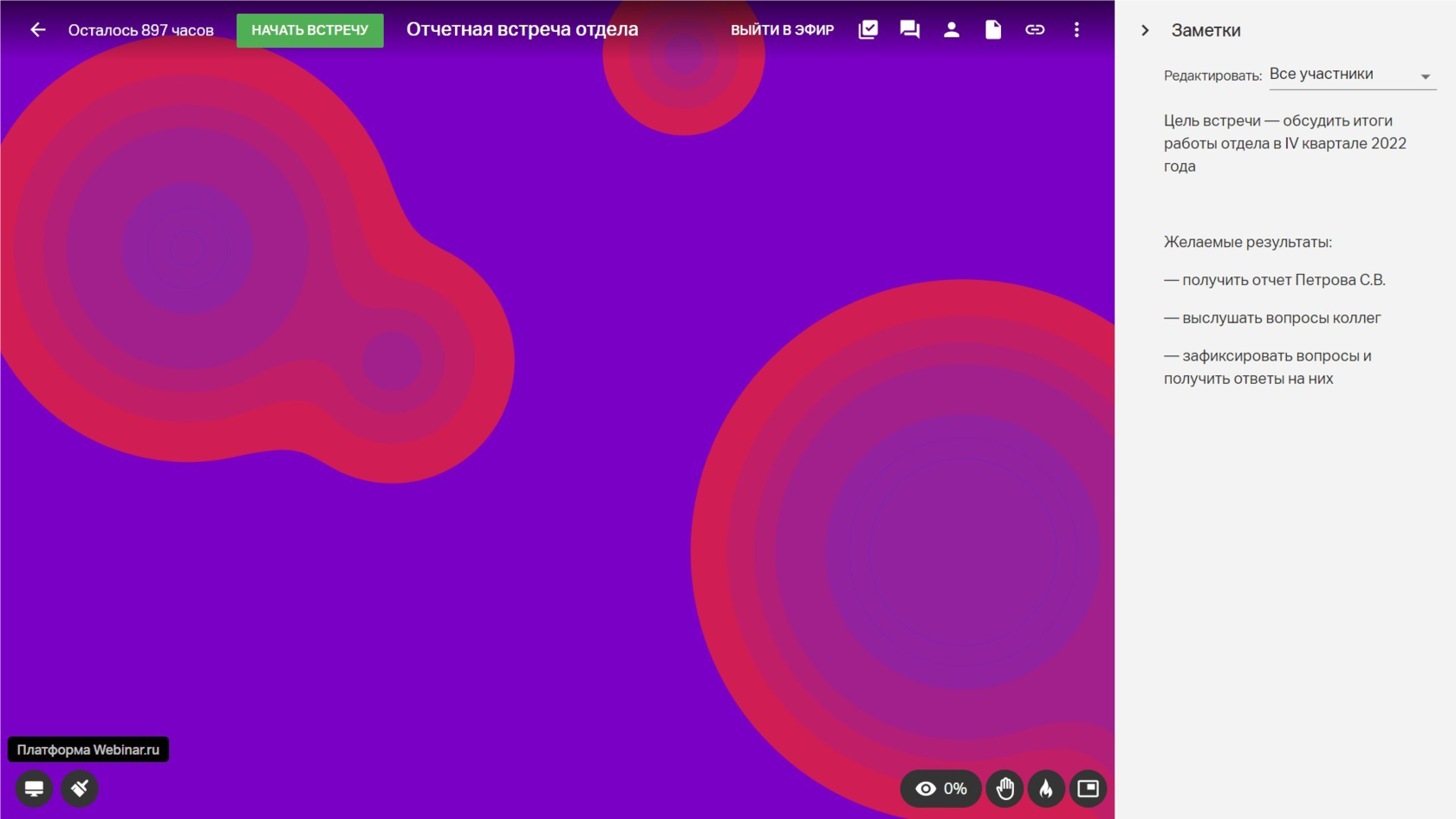
Во время мероприятия фиксируйте договоренности, достигнутые на встрече. После мероприятия
результаты будут автоматически отправлены всем участникам мероприятия, которые вошли под своими аккаунтами Webinar или были зарегистрированы на встречу. Также Заметка будет доступна в записи мероприятия.
результаты будут автоматически отправлены всем участникам мероприятия, которые вошли под своими аккаунтами Webinar или были зарегистрированы на встречу. Также Заметка будет доступна в записи мероприятия.
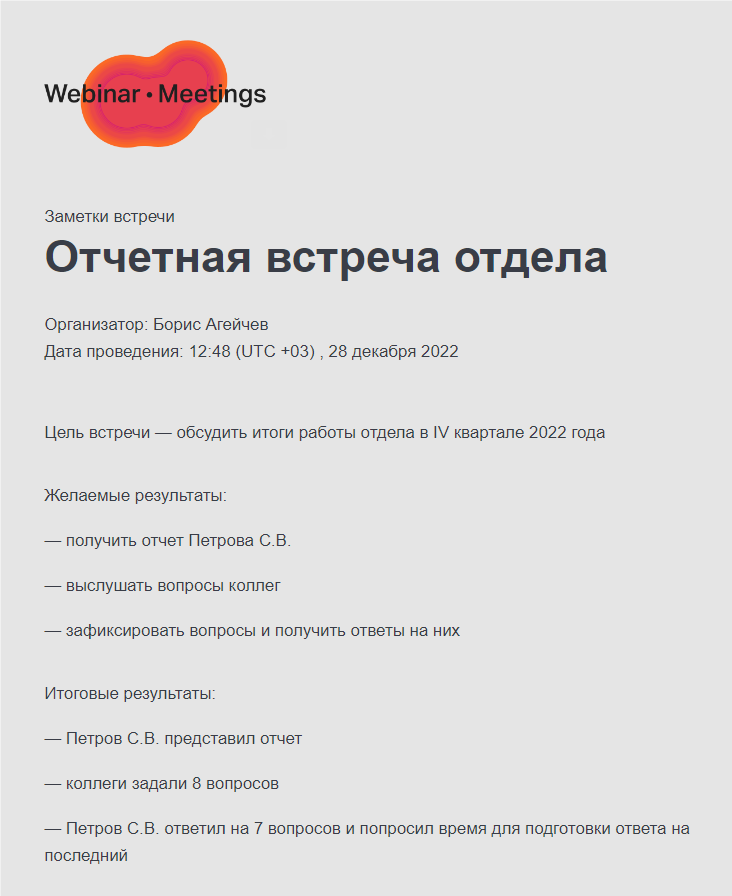
4. Работа с участниками на встрече
В Webinar.ru есть много инструментов работы с участниками во время встречи.
На встрече покажите участникам подготовленную презентацию либо дополните её, рисуя на ней. Во время встречи можно ещё показать видео, аудио, картинки, и запустить проверочное тестирование или опрос.
На встрече покажите участникам подготовленную презентацию либо дополните её, рисуя на ней. Во время встречи можно ещё показать видео, аудио, картинки, и запустить проверочное тестирование или опрос.
Вместо обычной белой доски можно использовать интерактивную доску Miro. Участники встреч на ней
часто устраивают мозговые штурмы, разбирают и планируют задачи на будущее.
часто устраивают мозговые штурмы, разбирают и планируют задачи на будущее.
Доска Miro интегрируется сразу во встречу на Webinar Meetings и участникам не нужно переключаться на разные вкладки для работы и общения.


5. Работа со статистикой и записью
После встречи вам может быть понадобится запись или статистика. Ваши мероприятия записываются автоматически в облако Webinar Meetings — так ваш компьютер не нагружается от записи встречи на него. Запись "Постоянной встречи" не ведется, но есть возможность записывать отдельные фрагменты.
Иногда бывает что кто-то из участников не смог прийти на встречу или важно дать возможность всем коллегам иметь доступ к записи этой встречи.
Чтобы показать запись участникам — просто зайдите в ваш личный кабинет и дальше найдите вашу
проведенную встречу. Найти её можно или по дате проведения или по поиску.
В завершенном мероприятии нажмите на кнопку «Посмотреть запись» и в нижнем углу вы увидите ссылку на запись урока. По этой ссылку участники могут вернуться и заново посмотреть встречу. Ссылку на запись встречи можно отправить как через платформу Webinar Meetings (если участники регистрировались на Встречу) так и любым другим способом (например, через мессенджер или почту) и даже хранить её на внутреннем портале.
Еще можно использовать функционал "Регистрация на запись", который включается при создании самого мероприятия и дает возможность тем, кто пропустил событие, по той же ссылке его посмотреть.
Иногда бывает что кто-то из участников не смог прийти на встречу или важно дать возможность всем коллегам иметь доступ к записи этой встречи.
Чтобы показать запись участникам — просто зайдите в ваш личный кабинет и дальше найдите вашу
проведенную встречу. Найти её можно или по дате проведения или по поиску.
В завершенном мероприятии нажмите на кнопку «Посмотреть запись» и в нижнем углу вы увидите ссылку на запись урока. По этой ссылку участники могут вернуться и заново посмотреть встречу. Ссылку на запись встречи можно отправить как через платформу Webinar Meetings (если участники регистрировались на Встречу) так и любым другим способом (например, через мессенджер или почту) и даже хранить её на внутреннем портале.
Еще можно использовать функционал "Регистрация на запись", который включается при создании самого мероприятия и дает возможность тем, кто пропустил событие, по той же ссылке его посмотреть.
Если боитесь что в записи есть что-то лишнее и ненужное — то такую запись можно отредактировать.
Просто выберите моменты которые не удались или не нужны в записи и сохраните встречу.
Просто выберите моменты которые не удались или не нужны в записи и сохраните встречу.
В Webinar Meetings одна из самых расширенных статистик по присутствию участников. Можно посмотреть кто опоздал на встречу, кто ушёл раньше, на сколько вовлечено участники присутствовали на встрече и так далее.
В завершённом мероприятии переходите во вкладку статистики. Если вам нужны все подробности —
скачивайте excel-файл. Если вам нужна базовая статистика - её можно посмотреть на самой платформе.
Чаще всего смотрят на то, кто был на мероприятии и кого не было и сколько времени участники провели на встрече.
В завершённом мероприятии переходите во вкладку статистики. Если вам нужны все подробности —
скачивайте excel-файл. Если вам нужна базовая статистика - её можно посмотреть на самой платформе.
Чаще всего смотрят на то, кто был на мероприятии и кого не было и сколько времени участники провели на встрече.






6. Добавление в команду
Добавьте коллег на платформу Webinar Meetings чтобы они могли проводить свои встречи. Для этого зайдите в свой личный кабинет и перейдите во вкладку "Организация". Добавьте коллег в команду, направив им ссылку, указав почту для приглашения, либо выберите добавление ПО ДОМЕНУ.
Каждый сотрудник сможет планировать мероприятия из своего личного кабинета, а вы на главной учетной записи сможете видеть статистику по всем мероприятиям.
.
Каждый сотрудник сможет планировать мероприятия из своего личного кабинета, а вы на главной учетной записи сможете видеть статистику по всем мероприятиям.
.
Больше применений и кейсов как компании применяют платформу Webinar для онлайн и смешанных обучений вы найдете на сайте Webinar.ru. Или просто позвоните нашим менеджерам — они поделятся интересными примерами и расскажут больше.


7. Расширения и интеграции
Чтобы проводить и планировать встречи было удобнее — подключайте удобные интеграции. У нас есть интеграции, чтобы можно было создавать встречи через Google Календарь и Outlook. А ещё можно добавить плагин в браузер, чтобы создать встречу за 1 клик.
В вашем личном кабинете можно посмотреть примеры и подключить интеграции.
В вашем личном кабинете можно посмотреть примеры и подключить интеграции.

WEBINAR
НАША ПЛАТФОРМА
ОБУЧЕНИЕ
ПРАВОВАЯ ИНФОРМАЦИЯ
НАШИ ПРОЕКТЫ







