Это сценарий для вашего
первого партнерского мероприятия
первого партнерского мероприятия

Смотреть материалы
Пошаговая инструкция поможет вам начать работу на платформе Webinar и проводить встречи с партнерами
1. Создание партнерской встречи
Первым делом определитесь с темой мероприятия и партнерами, которых позовете.
Партнерские мероприятия бывают двух типов. Первое — обучающее, когда вы уже работаете с партнером и есть задача периодически обучать и развивать сотрудников и продавцов партнера.
Второе — маркетинговое. С помощью таких мероприятий находят и заключают сделки с новыми партнерами.
Заходите на платформу Webinar.ru под своей учетной записью и создавайте новое мероприятие. Платформа предложит вам на выбор 2 условия.
Первый вариант — создать мероприятие в формате вебинара. Выбирайте этот формат если на встрече планируется больше 100 человек. В основном, это и будет приоритетным форматом проведения мероприятий.
Второй вариант — мероприятие по типу встречи. Это более привычный формат для обсуждения. На такой встрече может быть максимум 100 человек, но с ними
можно более вовлечено работать.
Партнерские мероприятия бывают двух типов. Первое — обучающее, когда вы уже работаете с партнером и есть задача периодически обучать и развивать сотрудников и продавцов партнера.
Второе — маркетинговое. С помощью таких мероприятий находят и заключают сделки с новыми партнерами.
Заходите на платформу Webinar.ru под своей учетной записью и создавайте новое мероприятие. Платформа предложит вам на выбор 2 условия.
Первый вариант — создать мероприятие в формате вебинара. Выбирайте этот формат если на встрече планируется больше 100 человек. В основном, это и будет приоритетным форматом проведения мероприятий.
Второй вариант — мероприятие по типу встречи. Это более привычный формат для обсуждения. На такой встрече может быть максимум 100 человек, но с ними
можно более вовлечено работать.

Дальше вы видите окно создания встречи — не пугайтесь, здесь всё просто. Укажите название мероприятия, дату его начала и введите описание встречи. Например, о чем будете говорить и что будете разбирать на встрече.
Сразу замените фоновую картинку на корпоративную. На обучающих и маркетинговых партнерских встречах, это важно — показывать статус и качество.
Также участникам можно показать файлы или задания до начала мероприятия. В поле описание страницы нажмите на «Добавить файл к описанию» — так участники смогут посмотреть и скачать презентацию к мероприятию или ознакомиться с заданием перед ним.
В партнерских мероприятиях такое применяют для того, чтобы познакомить до начала встречи с темой и рассказать о вашей компании.
В партнерских мероприятиях такое применяют для того, чтобы познакомить до начала встречи с темой и рассказать о вашей компании.
Дальше можно настроить общее брендирование. Переходите во вкладку Бизнес и создайте новый шаблон брендирования.
В этом разделе можно настроить внешний вид писем участникам, логотипы, фирменный цвет и дополнительные соглашения.
В этом разделе можно настроить внешний вид писем участникам, логотипы, фирменный цвет и дополнительные соглашения.





Дальше добавьте презентацию и видео-файлы в мероприятие. Это можно сделать во вкладке «Файлы». Через эту вкладку ещё можно создать проверочный тест или вводный опрос для участников.
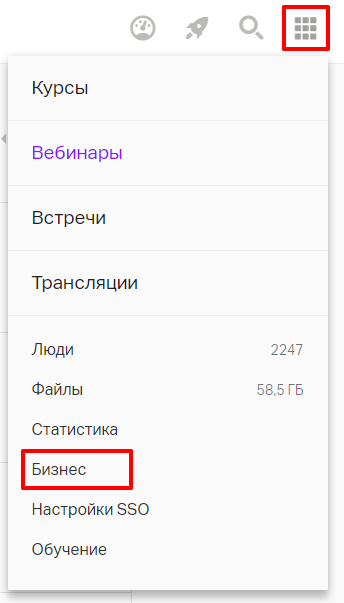
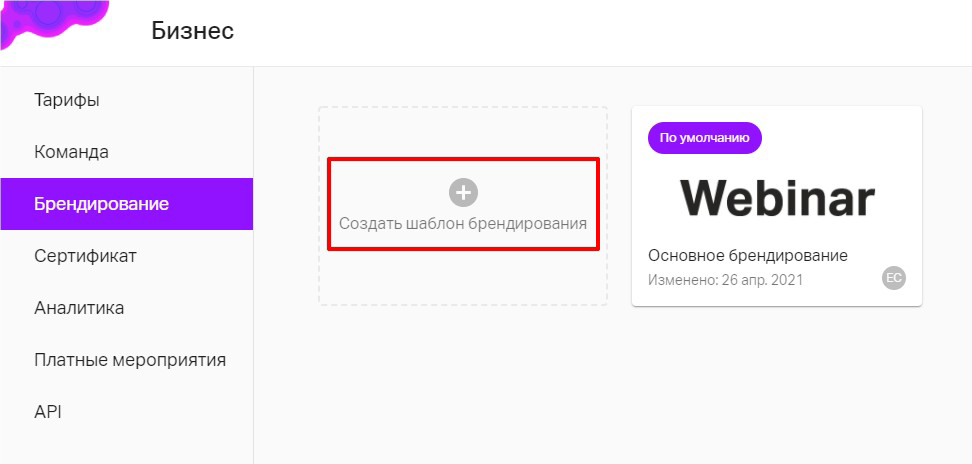
Можно создать разные шаблоны брендирования, персонально для каждого партнера.
Перед приглашением участников определитесь, какую информацию вам нужно собрать от участников на этапе регистрации.
В настройках формы регистрации можно выбрать уже готовые поля, или создать свои собственные:
В настройках формы регистрации можно выбрать уже готовые поля, или создать свои собственные:
2. Приглашение участников
Если нужно, можно пригласить участников на мероприятие самостоятельно. Для этого добавьте электронные почты участников во вкладке «Участники».



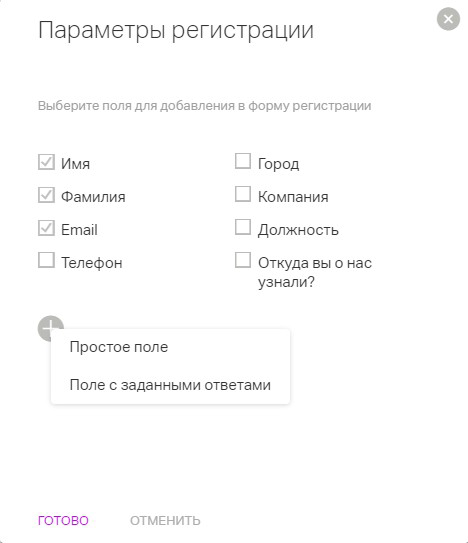
Дальше нужно пригласить участников на встречу. У нас для этого всё готово: мы создали встречу, выбрали дату и время мероприятия и загрузили презентацию и настроили брендирование.
Чтобы на вашем мероприятии были участники, нужно отправить им ссылку на встречу. Ссылка находится вверху страницы. Участник получает ссылку и присоединяется к мероприятию из браузера компьютера или с телефона. Ссылку можно отправить любым способом, например по электронной почте. Дополнительный плюс: ссылку тоже можно забрендировать.
Чтобы на вашем мероприятии были участники, нужно отправить им ссылку на встречу. Ссылка находится вверху страницы. Участник получает ссылку и присоединяется к мероприятию из браузера компьютера или с телефона. Ссылку можно отправить любым способом, например по электронной почте. Дополнительный плюс: ссылку тоже можно забрендировать.
3. Работа с участниками на мероприятии
В Webinar.ru есть много инструментов работы с участниками во время урока.
Если вы создали встречу, то по умолчанию будете видеть всех участников с камерой и микрофоном.
Если создали вебинар, то все участники по умолчанию будут находиться вне эфира — в чате. В эфир можно пригласить любого участника на мероприятии, чтобы он задал вопрос или ответил на ваш.
На мероприятии покажите участникам подготовленную презентацию либо дополните её, рисуя на ней. Ещё во время урока можно ещё показать видео, аудио, картинки, и запустить проверочное тестирование или опрос.
Если вы создали встречу, то по умолчанию будете видеть всех участников с камерой и микрофоном.
Если создали вебинар, то все участники по умолчанию будут находиться вне эфира — в чате. В эфир можно пригласить любого участника на мероприятии, чтобы он задал вопрос или ответил на ваш.
На мероприятии покажите участникам подготовленную презентацию либо дополните её, рисуя на ней. Ещё во время урока можно ещё показать видео, аудио, картинки, и запустить проверочное тестирование или опрос.
Вместо обычной белой доски для рисования можно использовать интерактивную доску Miro. В обучении с помощью неё строят блок-схемы для объяснения сложных понятий.
А ещё на ней могут работать и участники, что сильно повышает их вовлеченность на мероприятии. Но имейте ввиду, корпоративная система может блокировать доступ к этой доске, желательно проверить это заранее.
А ещё на ней могут работать и участники, что сильно повышает их вовлеченность на мероприятии. Но имейте ввиду, корпоративная система может блокировать доступ к этой доске, желательно проверить это заранее.
На вебинаре вы, как ведущий, управляете правами на выход участника в эфир. В любой момент вы можете позвать участника в эфир или вывести его из эфира.
Как альтернатива, участник сам может попроситься в эфир если у него есть вопрос или комментарий.
Как альтернатива, участник сам может попроситься в эфир если у него есть вопрос или комментарий.
Ещё во время мероприятия можно использовать функцию групповой работы. Она помогает давать групповые задания и на практике выполнять их.
В групповой работе у участников есть свой отдельный чат, они могут выходить в эфир - до 30 спикеров в каждой группе, и даже позвать ведущего, если что-то не получилось.
Ведущий же дает задание, может подключиться к любой группе и послушать их обсуждения или дать совет. Ещё как вариант использования групповой работы — устраивать нетворкинг.
В групповой работе у участников есть свой отдельный чат, они могут выходить в эфир - до 30 спикеров в каждой группе, и даже позвать ведущего, если что-то не получилось.
Ведущий же дает задание, может подключиться к любой группе и послушать их обсуждения или дать совет. Ещё как вариант использования групповой работы — устраивать нетворкинг.




Во время встречи вы можете призывать участников к действию, показывая баннер.
Интерактивный баннер можно настроить даже во время самого мероприятия. В баннере нужно указать ссылку, по которой будут переходить участники. Это удобнее, чем отправлять ссылку в чат. Так она не потеряется, а вы будете знать, кто из участников кликнул на этот баннер.
Интерактивный баннер можно настроить даже во время самого мероприятия. В баннере нужно указать ссылку, по которой будут переходить участники. Это удобнее, чем отправлять ссылку в чат. Так она не потеряется, а вы будете знать, кто из участников кликнул на этот баннер.

4. Работа со статистикой и записью
После встречи вам может быть понадобится запись или статистика.
Ваши мероприятию записываются автоматически в облако Webinar — так ваш компьютер не нагружается от записи встречи на него.
Чтобы показать запись участникам просто зайдите в ваш личный кабинет Webinar. Дальше найдите ваше проведенное мероприятие. Найти его можно или по дате проведения или по поиску.
В завершенном мероприятии нажмите на кнопку «Посмотреть запись». В нижнем углу появится ссылка на запись урока. По этой ссылке участники могут вернуться и заново посмотреть мероприятие. Ссылку на запись встречи можно отправить через платформу Webinar или любым другим способом.
Ваши мероприятию записываются автоматически в облако Webinar — так ваш компьютер не нагружается от записи встречи на него.
Чтобы показать запись участникам просто зайдите в ваш личный кабинет Webinar. Дальше найдите ваше проведенное мероприятие. Найти его можно или по дате проведения или по поиску.
В завершенном мероприятии нажмите на кнопку «Посмотреть запись». В нижнем углу появится ссылка на запись урока. По этой ссылке участники могут вернуться и заново посмотреть мероприятие. Ссылку на запись встречи можно отправить через платформу Webinar или любым другим способом.
Если в записи есть что-то лишнее, то такую запись можно отредактировать. Просто уберите моменты, которые не удались в записи и сохраните встречу.
Webinar.ru одна из самых подробных статистик в онлайн-платформах. На основе неё компании формируют KPI по обучению и привлечению партнеров. В статистику попадает буквально всё: от отметки участия или не участия сотрудника во встрече до того, какой рейтинг активности он показал.
В завершённом мероприятии перейдите во вкладку статистики. Если вам нужны все подробности — скачивайте excel-файл. Если вам нужна базовая статистика — её можно посмотреть на самой платформе. Чаще всего смотрят на то, кто был на встрече и кого не было, сколько времени участники провели на мероприятии и на какую оценку участник сдал тестирование.
В завершённом мероприятии перейдите во вкладку статистики. Если вам нужны все подробности — скачивайте excel-файл. Если вам нужна базовая статистика — её можно посмотреть на самой платформе. Чаще всего смотрят на то, кто был на встрече и кого не было, сколько времени участники провели на мероприятии и на какую оценку участник сдал тестирование.






Можно использовать функционал "Регистрация на запись", который включается при создании самого мероприятия и дает возможность тем, кто пропустил мероприятие, по той же ссылке его посмотреть.
Хороший момент: участники всегда ждут запись после мероприятия. Вместе с записью можно отправить доп. файлы и призыв к действию партнёру.
Хороший момент: участники всегда ждут запись после мероприятия. Вместе с записью можно отправить доп. файлы и призыв к действию партнёру.
5. В завершение
Если вы администратор в компании — добавьте коллег, которые проводят партнерские мероприятия на платформу Webinar. Для этого зайдите в свой личный кабинет и перейдите во вкладку «Организация». Дальше нужно будет указать почты коллег.
Добавьте коллег в команду, направив им ссылку, указав почту для приглашения, либо выберите добавление ПО ДОМЕНУ. Так коллеги смогут планировать мероприятия из своего личного кабинета, а вы на главной учетной записи сможете видеть статистику по всем мероприятиям.
Добавьте коллег в команду, направив им ссылку, указав почту для приглашения, либо выберите добавление ПО ДОМЕНУ. Так коллеги смогут планировать мероприятия из своего личного кабинета, а вы на главной учетной записи сможете видеть статистику по всем мероприятиям.
Больше применений и кейсов как компании применяют платформу Webinar для онлайн и смешанных обучений вы найдете на сайте Webinar.ru. Или просто позвоните нашим менеджерам — они поделятся интересными примерами и расскажут больше.


WEBINAR
НАША ПЛАТФОРМА
ОБУЧЕНИЕ
ПРАВОВАЯ ИНФОРМАЦИЯ
НАШИ ПРОЕКТЫ







